
【アンケートデータ可視化】可視化してみた〜Tableau Desktop編〜
データアナリティクス事業本部 BIチームの投埜です。 BIチームでは、アンケートデータの可視化をテーマにブログリレーを行っています。
私の記事ではTableau Desktopを用いたアンケートデータの可視化を行います。
使用するデータについて
東京都の丸の内仲通りで、自動運転バス走行実証実験が実施されています。
実証実験の詳細に関してはこちらをご覧ください。
実証実験の結果がオープンデータとして公開されていますので、今回はその中から以下のデータを使用します。
上記データを下記のように加工してから取り込んでいます。
加工については、ブログリレー企画のデータ加工編でご確認ください。
Tableau Desktop可視化の流れ
作成するダッシュボードは以下になります。
Tableau Desktopでの可視化は以下のステップで行いました
- データの取り込み
- 計算フィールドの追加
- 属性の可視化
- 回答の可視化
- 自由回答を可視化する
- ワークシートの配置・レイアウト調整
データの取り込み
可視化するデータを選択します。Tableau Prepで作成したhyperファイルを使用するため、 「その他」からファイルを選択します
計算フィールドの追加
質問ごとに回答した人数を計算するため以下の計算式を入力します。
countd(回答者id)
今回は単位の設定も行います。 データペインの「回答者数」を右クリックし、「既定のプロパティ」から「数値形式」を選択します。 「既定のプロパティ」から設定を行うことでほかの別のワークシートで「回答者数」を使用するときに今回の設定が適応されます。 その後「数値(カスタム)」を選択し、サフィックスに「人」を入力して単位の設定が完了です。
属性の可視化
Tableau Desktopでは以下のダッシュボードを作成しました。ここからは各ワークシートの解説を行います。

ドーナツチャート(回答者構成比)の作り方
Tableauにはデフォルト機能としてドーナツチャートは作成できませんが、二重軸を利用することでドーナツチャートの作成が可能です。 ドーナツチャートは中心の空白スペースを利用することで、全体の総量などを表示することができます。
まずはドーナツチャート用のメジャーを作成し、「行」に2つ追加します。 ドーナツチャート用のメジャーに関しては後ほど解説します。
次に行のメジャーを右クリックして二重軸を選択します。
円が重なっているので片方の円のサイズを小さく、白色に変更します。 マークから片方のメジャーを選択します。 その後、「色」から白色を選択し、「サイズ」から円のサイズを小さくします。
ドーナツチャートに値を表示するためにディメンションとメジャーを配置していきます。

ツールヒントから割合を表示するため以下の表計算を設定します。

フォントの色を凡例と合わせます。
次にドーナツチャートの中心に回答者数の合計を表示させます。 もう一つのマークの「ラベル」に「回答者数」を追加します。 その後ラベルを編集しテキストを整えていきます。
表示させたくない情報は「ツールヒントの編集」から削除します。
各円グラフのサイズを調整すれば、ドーナツチャートの作成は完了です。
ドーナツチャート用メジャーの仕組み
min(1)を使用した目的はドーナツチャートを画面の中央に配置するためです。 min(1)以外にもmax(1)やもavg(1)でも同じことができます。 さらにはmin(0)でも可能です。 しかしsum(1)では画面中央に円を描くことはできません。
理由としては計算式の1が行数分集計されてしまい、円グラフを画面中央に配置することが難しくなってしまいます。

さらには上記の画像に「色」と「列」に「回答者フラグ」を追加します。 ドーナツチャート用メジャーでは円グラフが同じ高さにいるため、二重軸にしたときにドーナツチャートが作成可能です。 しかしsum(1)ではディメンションに応じた集計結果によって円グラフが分かれてしまっています。これではドーナツチャートチャートを作成することはできません。 これがsum(1)を使用しない理由になります。

男女別構成比の作成
画像のようにディメンションとメジャーを配置することで円グラフが作成されます。

色の凡例を整える場合はマーク=>「色」=>「色の編集」から可能です。 円グラフのフォントを変更する場合は、ドーナツチャートと同じようにラベルから編集します。
ここでもツールヒントを編集していきます。
表計算の名前がそのまま表示されてしまうので変更します。


これで男女別構成比は完成です。
年代構成比の作成
まずは画像のように行と列、マークの色にディメンションとメジャーを配置します。
表示する軸はダッシュボードの幅を圧迫してしまうため非表示にします。

今回は100%の積み上げ棒グラフを作成していくので、「簡易表計算」の「合計に対する割合」を使用しています。 また色の凡例は未回答を灰色に、年齢が高くなればなるほど、色を濃くしています。
回答者の職業内訳
続いては、職業内訳のツリーマップを作成していきます。
マークを「四角」に変更し、ディメンションとメジャーを画像のように配置すれば完成です。
回答の可視化
ここからはアンケートデータの質問に関して可視化を行っていきます。
単一回答の可視化
円グラフを作成するにあたり画像のようにディメンションとメジャーを配置します。
ワークシートでの設定はこのようになっています。 属性の円グラフと異なる点としては、各種質問が「質問」のカラムにまとまっています。 そのため、フィルターから表示させたい質問を選択する必要があります。
複数回答の可視化
次に「複数回答可」の質問を可視化します。
こちらはTableau Prep上で複数回答の処理を行っているので、回答者数をメジャーとして画像のようにディメンションとメジャーを配置していきます。
ただし「複数回答可」の質問のため、回答者よりも回答数の合計が多くなる場合があります。そのため、今回は回答者数の表示を「人」ではなく「件」に変更します。 設定方法はマークの回答者数を右クリックして「書式設定」を選択します。 その後「ペイン」の「数値」を選択し、サフィックスを変更します。
リファレンスラインの追加
複数回答の棒グラフに対して、歩行者全体の回答者数のリファレンスラインを設定していきます。
画像のアナリティクスペインからリファレンスラインを棒グラフの上にドラッグアンドドロップします。
設定を以下のように変更すればリファレンスラインは完了です。
自由回答を可視化する
ダッシュボードには載せていないですが、自由回答の質問を以下のようにテーブル形式で表現しました。
本来であればワードクラウドを作成したいのですが、現状のデータでは画像のように上手くはできません。

綺麗にワードクラウドを作成する場合はTableau Desktopに接続する前段階で回答の値を加工する必要があります。
ワークシートの配置・レイアウト調整
作成したワークシートをダッシュボードに配置していきます。
ワークシートの配置が完了したら、レイアウト調整を行います。
境界線の非表示
ドーナツチャートの周りに境界線が表示されているので非表示にしていきます。

対象のワークシートを右クリックして「書式設定」から「枠線の書式設定」の「行の境界線」と「列の境界線」を「なし」に設定することで境界線の削除が可能です。

ヘッダーの非表示
次にヘッダーを非表示にしてワークシートの幅を広げていきます。
凡例の追加
エリアとの関わりの凡例を追加していきます。 ワークシートをクリックし「▼」から「凡例」で対応する凡例を表示します。
その後凡例が表示されるので凡例を「浮動」にて「エリアとの関わり」の円グラフの上に配置します。
利用頻度にも凡例を追加します。 この時、凡例の順番がずれている場合は凡例の色のドラッグで色の順番を変更することが可能です。
浮動での凡例を追加することはできますが、今回はタイトルに色の説明を追加していきます。 ワークシートのタイトルをダブルクリックすることでタイトルを編集することができます。
最後に
Tableau Desktopを使ったアンケートデータの可視化を紹介しました。
Tableau Desktopではツールヒントやラベル位置など細かい設定が行えます。 一方でドーナツチャートの作成や書式設定などは少し癖があるので慣れるまで時間がかかるなと思いました。












































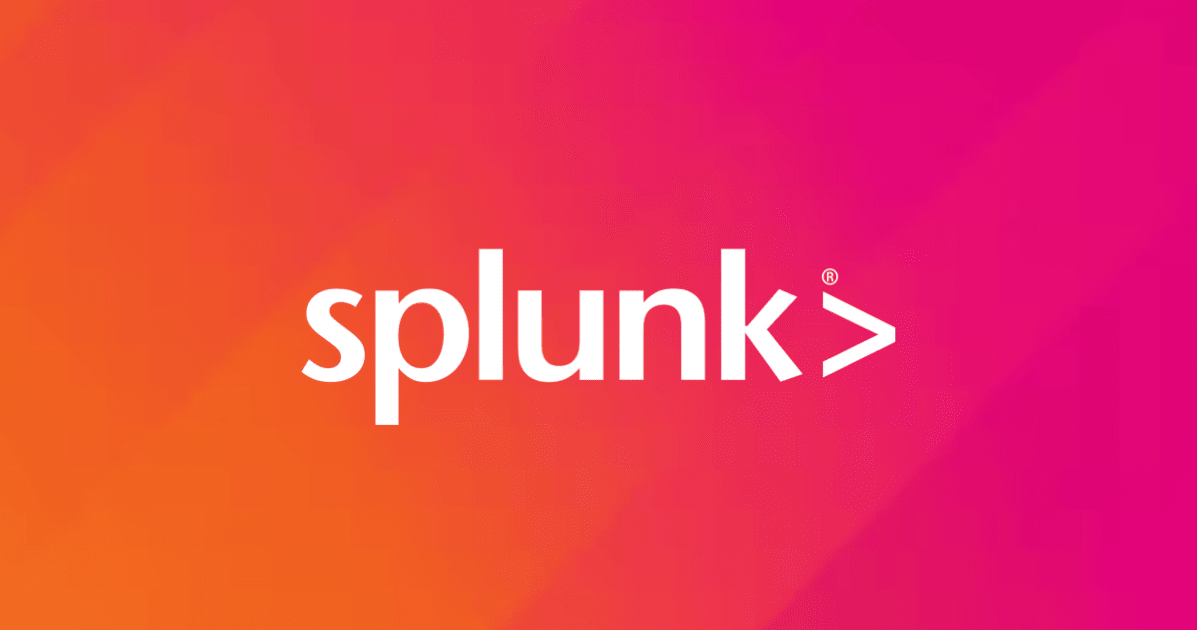

![[レポート]Assessing climate risk with spatial analysis on AWS #SUS305 #AWSreInvent](https://images.ctfassets.net/ct0aopd36mqt/53SNOsU11M3m4DqvPA0xlI/6c4e2658f47b8521afbac66d1cb1c792/eng-reinvent-2024-sessionreport.jpg)




